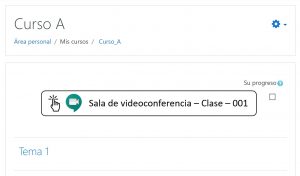Proceso manual para un curso
Crea un nuevo evento en la aplicación Google Calendar con el nombre de tu materia.
Registra la fecha de inicio y final del curso, y selecciona la casilla: Todo el día. De esta manera no habrá un horario específico, sino que el evento estará disponible todo el día.
Añade un enlace de videoconferencia dando clic en el botón: Añadir videollamada de Google Meet.
Guarda el evento y copia el enlace de la videoconferencia.
Ingresa a tu curso de Moodle, activa la edición, y agrega una actividad tipo URL o Etiqueta, según tu preferencia.
Si eliges la URL, solamente copia el enlace de la videoconferencia en el espacio indicado, y guarda la actividad con el nombre de tu preferencia.
Si eliges una Etiqueta, puedes agregar una imagen alusiva a la videoconferencia, para simular un botón. A la imagen, agregale el enlace de la videoconferencia. Para ello: selecciona la imagen, y en el botón Insertar enlace, copia la URL de la videoconferencia.
Una vez hecho esto, cualquier estudiante que dé clic en el enlace o en la imagen, accederá fácilmente a la videoconferencia en cualquier momento.
Proceso manual para varios cursos desde un solo enlace de Google Meet
Registra en un documento de Excel, u hoja de cálculo, los cursos a los cuales deseas registrarle un enlace de videoconferencia. Utiliza los siguientes datos:
- Nombre y Id de curso
- Nombre y Id de la categoría del curso
- Nombres y Id del docente
- Enlace de Google Meet (Se registra luego de completar el punto 7)
Crea una cuenta genérica para videoconferencias, por ejemplo: videoconferencias@dominio.edu.mx.
Agenda un evento por cada curso en Google Calendar usando la cuenta para videoconferencias.
Registra la fecha de inicio y final del curso, y selecciona la casilla: Todo el día. De esta manera no habrá un horario específico, sino que el evento estará disponible todo el día.
Añade un enlace de videoconferencia dando clic en el botón: Añadir videollamada de Google Meet.
Opcionalmente, puedes cambiar de propietario del evento para que quede como responsable del evento el docente del curso, para ello: dentro del evento, da clic en el botón Más acciones, y registra la cuenta del docente del curso.
Guarda el evento y copia el enlace de la videoconferencia en cada curso del Excel u hoja de cálculo.
Crea un curso con una actividad tipo URL o Etiqueta. Si eliges la URL, registra una URL cualquiera, solamente para cumplir con el requisito. Si eliges una Etiqueta, puedes agregar una imagen alusiva a la videoconferencia, para simular un botón.
Solicita a tu administrador de base de datos que inserte la actividad, URL o Etiqueta en cada curso, según el listado que tienes completado.